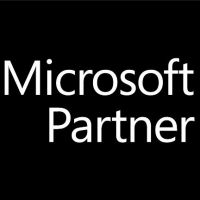- Adobe品牌
- adobe型号
- acrobat货号
您可以使用“填写并签名”工具,让其他用户签署文档,该工具依赖于由 Adobe Sign 提供的云服务。通过这个工具,签名者无论身在何处,均可使用 Web 浏览器或移动设备快速签署协议。签名者无需注册或购买 Adobe 的任何产品,就可以对协议进行签名。
系统会向签名者发送一封电子邮件,要求他们签署协议。签名后,您和签名者均会通过电子邮件收到已签名的 PDF。您可以在 Acrobat DC 或 Acrobat Reader DC 中通过主页 > 供签署追踪整个签名流程。
让其他用户签署文档
可供签名的文件类型
除了 PDF,您还可以发送 Microsoft Office 文件、各种图像文件、HTML 文件和文本文件以供签名。支持的文件类型有:DOC、DOCX、RTF、XLS、XLSX、PPT、PPTX、TXT、CSV、HTML、HTM、TIFF、TIF、BMP、GIF、JPG、 JPEG 和 PNG。
注意:在签名之前,应先完成编辑。签名后的协议将由 Adobe Sign 进行认证。若对已签名的协议进行编辑,则会失去认证。
步骤:
在 Acrobat 或 Acrobat Reader 中打开您希望获得签名的 PDF。
单击右侧窗格中的填写并签名,或者选择工具 > 填写并签名。此时会显示“填写并签名”工具的窗口。
注意:
如果您没有看到这个新的 Adobe Sign 界面,请将 Acrobat DC 更新到***版本。若要自动从 Acrobat DC 获取更新,请选择帮助 > 检查更新。按照 Updater 窗口中提供的步骤,下载并安装***的更新。
单击其他。此时会显示“添加签名者”选项。
请执行以下操作:
在签名者字段中,按照您希望签署文档的顺序,依次添加收件人的电子邮件地址。
根据需要,更改主题和内容区域中的默认文本。
可选:如果您仅出于告知目的添加更多人员,请使用添加抄送按钮将他们的电子邮件地址添加到抄送列表。如果要添加更多文档,请单击添加文件,然后浏览并选择相应的文档。(如果您不想使用“***选项”,请跳过下一个可选步骤。)
(可选)如果要******选项(例如签名者身份验证、提醒等),请单击更多选项。
· 默认情况下,按照顺序完成设置处于开启状态。电子邮件地址旁边的编号反映了参与顺序。如果您不打算遵循任何特定的签名顺序,请将设置开关切换为按照任意顺序完成。
(可选)如果您想作为文档的签名者加入签名过程,请单击添加我。
· ***身份验证类型,例如电子邮件、密码、社交身份、基于知识的身份验证或手机。
· 密码保护 PDF 文件。
· 设置完成截止日期。
· 设置提醒,以告知收件人执行操作。
· 在发送的电子邮件中***收件人的语言。
更多或***选项
单击***签名位置或下一步。
现在,您可以向文档中添加希望签名者填写或签名的域了。
注意:如果您已经添加了多个文档,则这些文档将转换为 PDF 并合并为一个文件。系统会打开合并的文件,以供您添加适当的域。
Acrobat 会自动在 PDF 中检测表单域。单击the 按钮可以在 PDF 文档中放置检测到的表单字段。或者,可以从右侧窗格的选项卡中拖动域,并将其放在文档中需要的位置。
将所有所需的域都放置到文档中后,单击发送。此时会将文档发送给收件人以供签名,并显示确认通知。
您会收到一封来自 Adobe Sign 的电子邮件,指明已将协议发送给***位签名者进行签名。首位签名者也会收到一封电子邮件,其中包含用于签署协议的链接。当签名者在“签名”域添加了他或她的签名,然后单击单击来签名按钮后,系统会通过链接的形式将协议发送给下一位签名者以进行签名,依次类推。所有签名者签署协议后,每个人都会获得已签署协议的副本。
所有已签名的文档都保存在一个位置,无论您身在何处,均可访问它们。
 在线问
在线问
- Adobe
- adobe
- acrobat
- 2018
- 设计软件
- 年卡
- 1用户
- windows 2008、 WIN 7
- 提供发票
- 全国联保
- 程序,激活码
- 标准版(盒装)、 简装版、 序列号/CDK